What is TAB
Tablature (or tabulature, or tab for short) is a form of musical notation indicating instrument fingering rather than musical pitches.
Tablature is common for fretted stringed instruments such as the lute, vihuela, or guitar, as well as many free reed aerophones such as the harmonica. Tablature was common during the Renaissance and Baroque eras, and is commonly used in notating rock, pop, folk, ragtime, bluegrass, and blues music.
You can find out more on wikipedia.
Various computer programs are available for writing tablature. One of the most popupar programs is a Guitar Pro - multitrack editor of guitar and bass tablature and musical scores. gtp, gp3, gp4, gp5, gpx file extensions are tabs mostly created in different versions of this program.
What happens here
We've gathered Guitar Pro tabs from the whole internet and brought them online! That means that learning how to play your favourite song and listen how it is played on different instruments can be done by opening a single website page!
Unique project for the internet at all with the new technologies used and implemented features!
All the songs are available in the original Guitar Pro format as well. If you can't find the song in our 54k collection of tabs but you have it on your computer - you can easily upload it here.
You can also upload a tab in a private mode. Nobody will be able to find it, unless you give a person the direct link. This may be usefull for the authors of songs, who want to share them with their friends. Also it can be used by guitar teachers giving the tasks to studends.
Small description of the main features
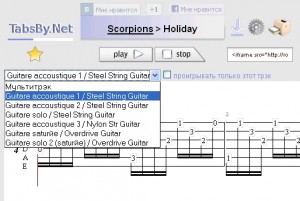 The main tool - is the tabulature area and "Play" and "Stop" buttons. If you click on "Play" the music will start playing, "Stop" will stop the music :)
Also you can use spacebar on your computer keyboard to play/stop the tab.
The main tool - is the tabulature area and "Play" and "Stop" buttons. If you click on "Play" the music will start playing, "Stop" will stop the music :)
Also you can use spacebar on your computer keyboard to play/stop the tab.
There is a progress bar under the TabsBy.Net logo. You can view and play tab without waiting for the full load of all notes. When the music is playing - the progress bar will freeze temporarily. After the music stops - the notes will continue loading. With a fast web-browser you won't even notice it :)
The star - is for adding favourites on the website. After sign up you will be able to click on the TabsBy.Net logo and it will lead to your personal page where you will be able to find favourite tabs, viewed and uploaded tabs.
Underlined "Scorpions" (like on the picture) - is a link to the list of tabs of a band.
Holiday - the name of the song.
Blue down arrow - the link to the original Guitar Pro file.
Gear - is the tool for webmasters. When clicking on gear - you will get html code to embed the tab into your own website!
Printer is for printing tab.
In the dropdown list - you can see all available tracks for this song. Clicking on "Multitrack" enables horizontal scrolling view with all the tracks on the page (to be able to switch back to single track view you need to click on the checkbox in front of the tracks name).
"F" like - allows sharing the song with friend in social network. In your wall post you will see mp3 player and you'll be able to play a tab from your facebook page.
Main notation editor functionality
At the moment the editor works in tablature mode. If you don't know what tab is - read here. Why tabs? Its the most popular and at the same time very simple format to learn guitar playing and millions of Guitar Pro fans. The regular note notation will appear later.
The main advice is clicking everywhere :) If you want to edit something and you see the link or a button - click it. If no - try right button click.
Tracks
Buttons to add tracks are located under all tracks. They are available only in multitrack mode. When you start editing track params you can click on diskette and it will be saved (unlike notes editing - when everything is saved right away). If the "more params" popup is opened - the track is saved by pressing a save button.
You can listen to song, without saving a track. In other words you can try different volume levels, instruments and etc. When you are done - you can save a track - so everybody will see the changes.
To mute track - click on "M" button.
To play only this track (solo) - click on "S" button.
Notes
Use arrows on your keyboard for comfortable navigation.
To create a note - click on tablature area. Every line represents a string. Click on the line, and enter a number with your keyboard to enter a fret number. To finish adding - press arrow on keyboard (to start adding a new note on your right, for example) or click to different area. The note will be saved automatically so everybody will be able to hear it next time when they play a song.
Editing note - just click on it and enter new fret number, or with the right mouse button click - edit all possible note params.
Durations - under the song name you can find notes' durations controls. You can also see the changing numbers when you click on different note lengths. The number represents the duration of the note. 480 - is full note duration, 240 - half note, 120 quater and etc. The same format is used to position notes in measure. Get used to it :)
Deletion of a note - click on note and press del button on your keyboard.
Different modes - there are editing mode and selection mode - pencil and arrow icons accordingly.
Working with selection mode (with notes)
Selection mode may work unstable - be carefull.
Moving - select notes, drag and drop them where you need.
Mass deletion - select notes and press delete on your keyboard.
Copying - select notes, start dragging, press and hold ctrl on keyboard - release mouse (drop), release ctrl.
Add notes to selection - press and hold shift and select notes that you want to add to selection.
Remove notes from selection - press and hold alt and select notes that you don't want to be in selection any more.
Step of note moving depends on the selected notes duration - be attentive!
Measures (bars)
To add more measures - there is a button on the top of the screen near the name of the song.
Editing step details - right mouse click on the timeline (with step numbers), or right mouse click on tablature area and clicking the link "Edit Measure".
Adding marker - during editing measure params there is a link "Marker". They can be used to navigate within a song.
Tempo (bpm)
Editing main song tempo - just click on the tempo which is located at the very beginning of a song.
Editing tempo - right mouse click anywhere on the tabs area and click on the "Tempo" link.
Deletion - during editing the tempo - just erase everything in the editing window.
Text (lyrics)
Adding - right mouse button click on tablature area, click on "Text" link, enter text.
Editing - either click on the text itself, or just like when adding text.
Deleting - start editing text, erase everything from input field with text.
Drums
There is a special button to create a drum track. And here is the list of fret numbers that match drums (does not matter which string you use).
|
35
|
Acoustic Bass Drum |
59
|
Ride Cymbal 2 |
|
0-16
36 |
Bass Drum 1 |
60
|
Hi Bongo |
|
37
|
Side Stick |
61
|
Low Bongo |
|
38
|
Acoustic Snare |
62
|
Mute Hi Conga |
|
39
|
Hand Clap |
63
|
Open Hi Conga |
|
40
|
Electric Snare |
64
|
Low Conga |
|
41
|
Low Floor Tom |
65
|
High Timbale |
|
42
|
Closed Hi-Hat |
66
|
Low Timbale |
|
43
|
High Floor Tom |
67
|
High Agogo |
|
44
|
Pedal Hi-Hat |
68
|
Low Agogo |
|
45
|
Low Tom |
69
|
Cabasa |
|
46
|
Open Hi-Hat |
70
|
Maracas |
|
47
|
Low-Mid Tom |
71
|
Short Whistle |
|
48
|
Hi-Mid Tom |
72
|
Long Whistle |
|
49
|
Crash Cymbal 1 |
73
|
Short Guiro |
|
50
|
High Tom |
74
|
Long Guiro |
|
51
|
Ride Cymbal 1 |
75
|
Claves |
|
52
|
Chinese Cymbal |
76
|
Hi Wood Block |
|
53
|
Ride Bell |
77
|
Low Wood Block |
|
54
|
Tambourine |
78
|
Mute Cuica |
|
55
|
Splash Cymbal |
79
|
Open Cuica |
|
56
|
Cowbell |
80
|
Mute Triangle |
|
57
|
Crash Cymbal 2 |
81
|
Open Triangle |
|
58
|
Vibraslap |
History of changes
There are always risks in spoilting something when so many people have access to the songs. That is why there is a version history (icon with clocks and red arrow). Not everybody have permission to revert songs to earlier revisions - only song creator and website admins, although everybody can find out how the song looked over time.
Scalingnew
To be able to zoom in and zoom out - use your browser capabilities - ctrl+mouse scroll or ctrl+plus or ctrl+minus. To revert to no zoom - hit ctrl+0.
When something goes wrong
Try refreshing the page (f5). Notes are saved right away - that is why nothing awful should happen. You are also welcome to write to aleks@rockby.net
Have fun :)
Few examples
Valuable link
Main page TabsBy.Net
TabsBy.Net vs Songsterr
API
If you have your own cool website with Guitar Pro tabs and you are interested in more complex API (for instance, embeding the tab like this: http://tabsby.net/e/api/http://yoursite.com/guitar_pro_collection/song.gp5) - feel free to write to aleks@rockby.net.

